
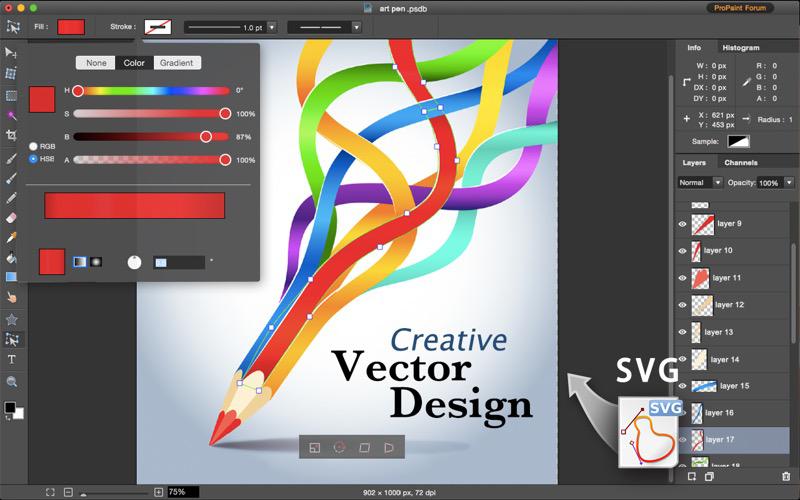
- #PAINT SOFTWARE ON MAC HOW TO#
- #PAINT SOFTWARE ON MAC FREE#
- #PAINT SOFTWARE ON MAC MAC#
This app is indispensable in nearly any line of work when we think about the easy ways of explaining to our colleagues how to do something. Try any other features offered by Capto in a similar way.
To use a Numbering tool, for example, simply select it from the menu, choose the Type, Style, and Color, and leave the sequence of numbers on your image by clicking on the appropriate locations. Beside the basic tools you might be familiar with from MS Paint and Preview, Capto features more advanced ones, such as Spotlight, Numbering, Blur, and Callout. Choose the tool you need from the left-side bar. To modify an image, double-click on it to open. 
#PAINT SOFTWARE ON MAC MAC#
In the app's Organizer window, where all Capto's images and videos are kept, you can either grab a new screenshot using the tools in the top bar (Screen, Area, Window, etc.) or import any image you already have on your Mac just by dragging and dropping it onto the app's window. Unlike Preview and Windows Paint, which offer bare-minimum functionality in terms of annotating your images, Capto is the top app for recording your screen, whether it's just grabbing a screenshot or making a video, and modifying all the resulting files afterward. For this, you'd need a more powerful app, such as Capto. We guarantee you won't miss MS Paint one bit.īut why limit yourself in the first place? Since you're switching to a new platform altogether, pick the tools that will serve you in any situation, such as producing a high-quality tutorial, for example. #PAINT SOFTWARE ON MAC FREE#
Just like that feel free to explore all the other tools Preview has to offer, such as Shapes, Text, Sign, Adjust Color, etc. If you've drawn an enclosed shape, you can select the Fill Color tool (second from the right) and choose to fill your object with any color.
And yes, Preview has the bucket tool as well. If you want to modify your line, choose Shape Style (fourth from the right) to pick the appropriate line thickness and Border Color (third from the right) to alter the color of the line itself. You can, however, choose to keep the line freehand by selecting such option from a small pop-up menu. By default Preview will autocomplete the shape you've drawn, getting it to a perfect oval, square, or triangle. Select the Sketch tool (third from the left). Let's say you want to draw a circle around an object on one of your images to bring someone's attention to it: Using Preview is just as intuitive as it was with MS Paint. 
There are three broad functionality groups separated by vertical dividers: selection, creation, and modification.
Click on it to open all available toolsĪll the tools in Preview are fairly close to what you used to see in MS Paint. Locate the marker icon in the upper-right corner of the app window. Right-click on any image and choose Open With > Preview. Not everyone knows that Mac's default Preview application is not only an image viewer but also provides a basic painting and annotating toolkit that's just enough for it to be a decent substitute for Microsoft Paint for Mac. 
To get a specific result, you can try apps with more to offer, such as Tayasui Sketches for painting or Capto for working on images. So it's no wonder that macOS is the primary destination for the best new drawing, painting, image and video editing, and sketching applications.Īs mentioned above, beginning your journey with Preview will cover all your basic needs that Windows Paint used to do. Since its inception, Mac has been the operating system of choice for creative enthusiasts and professionals around the globe.


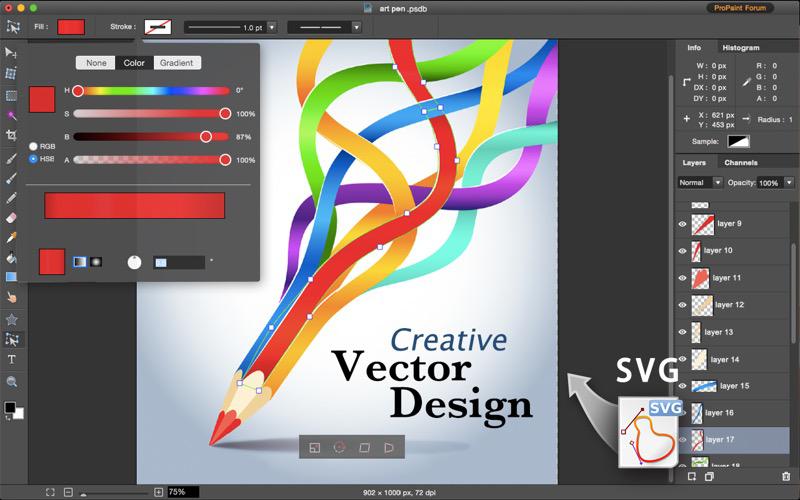





 0 kommentar(er)
0 kommentar(er)
